Kesimpulan :
1.
Mikrotik adalah system operasi dan perangkat
lunak yang dapat digunakan untuk menjadikan computer menjadi router network
yang handal mencakup berbagi fitur yang dibuat untuk IP network dan jaringan
wireless. Cocok digunakan olesh ISP san provider hotspot.
2.
Routerboard adalah suatu hardware khusus yang
didesain untuk menjalankan ruter OSmikrotik
3.
Fungsi routerboard sebagai penghubung antar dua
atau lebih jaringan.sebagai alat pengaturan penggunaan bandwith dan lain-lain
4.
Routerboard bias juga dianggap atau sama dengan
PC atau laptop tanpa system operasi
5.
Hub merupakan perangkat keras yang sangat
penting dalam jaringan computer
6.
Hub sangat mempengaruhi proses koneksi antar
computer
7.
Fungsi dari AP adalah sebagai pengolahan
user,pengelolaan akses,proxy dan firewall dan lain-lain
8.
Acces point adalah sebuah perangkat jaringan
yang berisi sebuah transceiver dan antenna untuk transmisi dan menerima sinyal
dan dari clients remote
9.
AP dibagi menjadi dua yaitu AP indoor dan
outdoor
10.
AP outdoor jangkauannya relatif lebih besar atau
jauh dari AP indoor
11.
Fungsi AP (access point ) dapat membagi acces ke
setiap HP/laptop dengan wifi.mengatur admin pada AP dan lain-lain
12.
Dengan AP clients wireless bias denga cepat dan
mudah untuk terhubung kepada jaringan LAN kabel secara wireless
13.
Menyeting SSID hanya dapat dan ada pada AP
14.
Agar mudah memahami AP adlah sebuah data yang
digunakan untuk menghubingkan dari dank e jaringan wireless
Pertanyaan atau yang tidak mengerti
1.
Cara membagi bandwidth?
2.
Bisakah kita memblok situs tertentu pada clients
? jika bias bagaimana caranya?
3.
Cara memebuat repeater?
4.
Apa keuntungandari AP outsoor disbanding AP
indoor?
5.
Perbedaan HUB dan switch?
6.
Apakah kita bias setting AP tanpa menggunakan
browser?
7.
Apakah itu switch dan apa fungsinya?
8.
Cara mereset konfigurasi AP?
9.
Apa bias kita membatasi client di routerboard?
10.
Cara mengnstall mikrotik OS?
refrerensi
1. Koneksi Internet dari ISP 3 dengan Bandwidth 4 Mbps (Download) dan 1 Mbps (Upload).
Nah, dari koneksi internet itu, saya akan membagi bandwidth nya menjadi 3 dibagi per interface. Jadi disini saya menggunakan 4 interface ether.
-> interface ether1 : koneksi ke internet (DHCP Client)
-> interface ether2 : koneksi ke client 1
-> interface ether3 : koneksi ke client 2
-> interface ether4 : koneksi ke client 3
Masing-masing interface ether akan dikasih bandwidth
Download : 4 Mb/3 = 1333 Kb
Upload : 1 Mb/3 = 333 Kb
Oke, kita mulai langkah-langkah Cara Membagi Bandwidth Sederhana di Mikrotik :
1. Pastikan Mikrotik anda sudah bisa terhubung ke Internet (Seting DHCP Client, DNS, Firewall Masquerde, IP Address, dll).
2. Seting IP address untuk masing-masing interce yang tehubung ke client :
--> ether2 : 10.10.10.1/24
--> ether3 : 10.10.20.1/24
--> ether4 : 10.10.30.1/24
3. Buat DHCP Server untuk masing-masing client, masuk menu IP --> DHCP Server --> DHCP Setup
(Jika anda ingin konfigurasi IP client secara manual point ini bisa dilewati)
4. Untuk Membagi Bandwidth, masuk ke menu Queues --> Simple Queues --> Buat rule baru
[Tab General]
--> Beri nama rule nya
--> Target : ether2 atau 10.10.10.0/24
--> Max limit :
---> Target Upload : 333k
---> Target Download : 1333k
[Tab Advanced]
--> Limit At :
---> Target Upload : 333k
---> Target Download : 1333k
Untuk membuat rule pada interface selanjutnya, tinggal klik saja tombol Copy terus ganti nama dan target nya supaya lebih cepat.
5. Kalo setingan sudah beres, sekarang kita coba tes dengan melakukan Bandwidth test pada Client, dan hasilnya adalah sebagai berikut :
Hasilnya hampir sama seperti yang sudah kita seting sebelumnya yakni :
Bandwidth 1190 Kb (Download) dan 333 Kb (Upload)
Sekarang pertanyaan nya, kenapa pembagian nya dibuat per interface? Karena itu adalah permintaan klien saya :D. Waktu saya di Makassar, saya diminta oleh Polda Sulsel untuk membagi bandwidth internet menjadi tiga menggunakan Mikrotik RB750.
2. Secara garis besar, file HOSTS ini berfungsi untuk mengarahkan Host Names tertentu ke IP-Address tertentu. Pada Windows, file HOSTS ini terletak didalam folder Windows > System32 > Drivers > Etc.
File ini tidak memiliki extension, artinya nama filenya hanya HOSTS saja dan isinya berupa file teks biasa. Kemudian sangat disarankan untuk tidak mencari file ini lewat Windows Explorer karena akan sulit untuk menemukannya hehehe.. :D, alasannya kenapa sulit ditemukan bisa dibaca disini. Jadi untuk berurusan dengan file HOSTS ini akan jauh lebih mudah jika kita membuka file HOSTS ini langsung lewat Notepad. Caranya sebagai berikut.
Jalankan Notepad sebagai Administrator, yaitu dengan klik-kanan pada shortcut Notepad lalu pilih Run As Administrator.
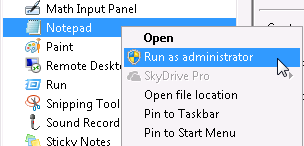
Pada kolom File name ketikan %Windir%\System32\drivers\etc lalu pilih All Files untuk tipe file. Lanjutkan dengan meng-klik Open.
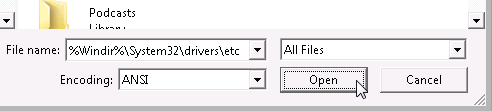
Berikutnya kita dapat melihat file HOSTS yang kita butuhkan. Pilih file tersebut lalu klik Open.
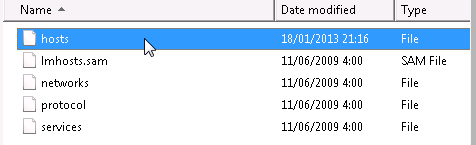
Isi file HOSTS akan ditampilkan seperti berikut ini.
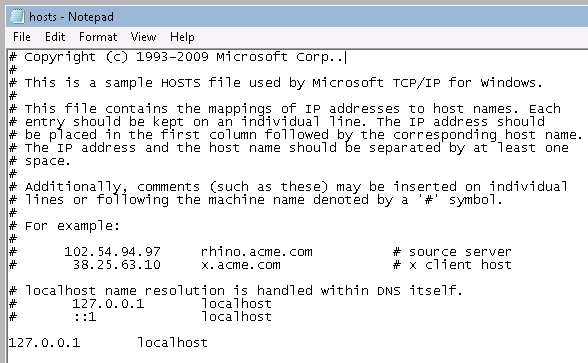
Secara default didalam file HOSTS ini umumnya telah terdapat entri sebagai berikut:
127.0.0.1 localhost
Arti dari entri tersebut adalah jika kita mengetikan localhost pada web browser, maka request akan diteruskan ke IP-Address 127.0.0.1. Nah dari analogi sederhana ini, maka untuk mengalihkan request website tertentu maka kita tinggal mengetikan alamat websitenya (tanpa awalan http://) dan ke IP-Address mana request tersebut akan dialihkan. Sebagai contoh, jika kita akan mengalihkan website Youtube yang beralamat di http://youtube.com ke IP-Address 127.0.0.1, maka kita tinggal menuliskannya seperti berikut ini:
127.0.0.1 youtube.com
127.0.0.1 www.youtube.com
127.0.0.1 www.youtube.com
Contoh penulisannya didalam file HOSTS bisa dilihat pada gambar berikut ini, yaitu pada dua baris yang paling bawah.
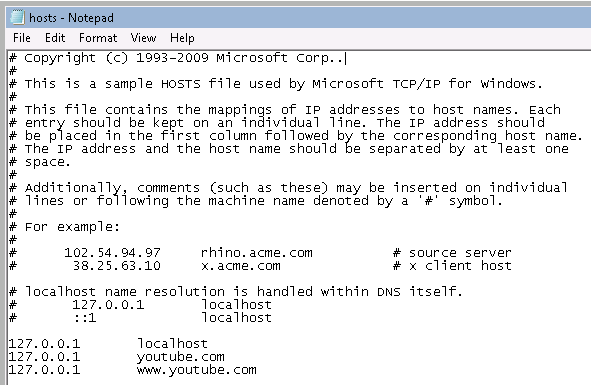
Jika sudah jangan lupa untuk menyimpan hasil perubahan dengan meng-klik menu File > Save.
Dan hasilnya, jika sekarang kita mengetikan alamat http://youtube.com ataupun http://www.youtube.com pada sembarang internet browser maka hasilnya request akan dialihkan ke alamat 127.0.0.1 yang tentunya tidak berisikan apapun seperti tampak pada contoh gambar berikut ini.
Dan hasilnya, jika sekarang kita mengetikan alamat http://youtube.com ataupun http://www.youtube.com pada sembarang internet browser maka hasilnya request akan dialihkan ke alamat 127.0.0.1 yang tentunya tidak berisikan apapun seperti tampak pada contoh gambar berikut ini.
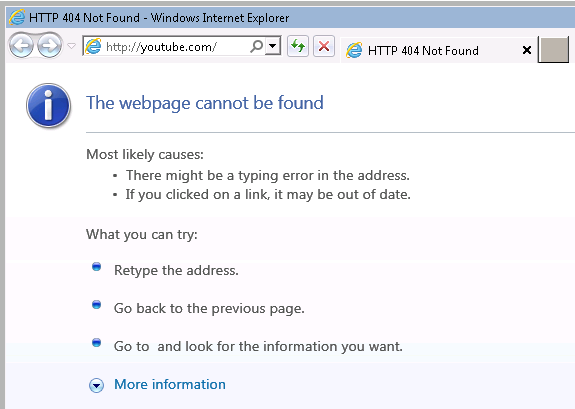
Karena alamat 127.0.0.1 kosong (kecuali jika kita memasang sebuah web server lokal), maka kita dapat mengalihkan ke alamat website lainnya, syaratnya tentu saja kita harus mengetahui IP-Address dari website tersebut yang dapat diperoleh dengan mudah menggunakan perintah ping. Sebagai contoh untuk mengetahui IP-Address Bing.com maka ketikan ping Bing.com seperti tampak pada gambar berikut ini.

Dari hasil ping kita dapat melihat bahwa IP-Address Bing.com adalah 131.253.13.32. Berikutnya kembali lagi ke proses sebelumnya, masukan alamat bing.com ini sebagai IP-Address tujuan dari request Youtube. Contohnya seperti berikut ini:
131.253.13.32 youtube.com
131.253.13.32 www.youtube.com
131.253.13.32 www.youtube.com
Dan sekarang hasilnya sudah jelas, setiap kali kita mengetikan alamat Youtube di sembarang browser maka yang terbuka bukanlah Youtube melainkan website Bing.com. Untuk website-website lainnya tentunya dapat ditambahkan sesuai dengan kebutuhan, tinggal kita tentukan sendiri website apa yang akan diblokir dan diarahkan kemana.
Cara seperti ini mungkin cocok juga diterapkan untuk membatasi hak akses Internet anak-anak agar tidak sembarangan membuka website-website yang tidak seharusnya dibuka oleh mereka, tentu saja dalam prakteknya dikombinasikan juga dengan pengaturan User Account yang juga dibatasi.
Modifikasi file HOSTS ini juga jelas tidak hanya berlaku pada sistem operasi Windows namun dapat diterapkan juga pada sistem operasi lainnya karena pada dasarnya file HOSTS ini terdapat di hampir semua sistem operasi yang umum digunakan, misalnya saja Linux. Hanya saja mungkin lokasi file dan cara menyuntingnya yang beda.
Demikian tulisan singkat ini. Mudah-mudahan ada gunanya buat siapa saja yang nyasar ke weblog ini dan mudah-mudahan juga tidak disalahgunakan untuk kepentingan lain, misalnya saja menjahili PC punya teman-teman kita..
3. Siapkan mental untuk berkorban, karena tidak selalu barhasil dalam proses pembuatan, jika menggunakan RIG sebaiknya menggunakan daya output pancaran paling rendah, jika menggunakan HT bisa digunakan output daya paling tinggi kira-2 2 watt sampai 10 watt.
Jika menggunakan HT peralatan dan bahan yang diperlukan:
1. 1 buah HT untuk RX sebaiknya menggunakan HT dengan merek I-com, Yaesu Vertex atau motorola, sebaiknya baru tidak direkomendasi menggunakan barang bekas untuk RX
2. 1 buah HT untuk TX sembarang yang penting normal mancar (bekas 600Rb)
3. Catu Daya, bisa menggunakan Swiching, adaptor dll minimal output 12 Volt 2 Ampere (swiching atau bekas PSU komputer 75rb)
4. COR (segera akan kita bahas 150rb)
5. Kabel Coexial minimal 20 meter untuk RX dan 12 meter untuk TX 500rb
6. 2 buah antenna telex 500rb
7. Filter VHF (segera kita bahas) membuat sendiri 500rb
Total biaya kira-kira : 2 maksimal 3,5 jt
Jika menggunakan RIG peralatan dan bahan yang diperlukan:
1. 1 buah RIG untuk RX sebaiknya menggunakan RIG dengan merek I-com, Yaesu Vertex atau motorol, sebaiknya baru tidak direkomendasi menggunakan barang bekas untuk RX
2. 1 buah RIG untuk TX sembarang yang penting normal mancar (bekas 1,2jt)
3. Catu Daya, bisa menggunakan Swiching, adaptor dll minimal output 12 Volt 2 - 5 Ampere ( 600rb)
4. COR (segera akan kita bahas) 75 rb
5. Kabel Coexial minimal 20 meter untuk RX dan 12 meter untuk TX 500rb
6. 2 buah antenna telex 500rb
7. Filter VHF (segera kita bahas) 500rb
4.
7. 3 Fungsi Utama Switch Pada Jaringan Komputer –Switch merupakan perangkat yang biasa digunakan sebagai konsentrator pada jaringan dengan topologi star. Konsentrator disini berfungsi sebagai penerima dan mengirim data dari komputer sumber ke komputer tujuan.
Fungsi utama sebagai Access Point
Kedua produk di atas merupakan Access Point dengan disain casing untuk di outdoor, walaupun bisa dipakai di dalam ruangan namun produk ini lebih tepat jika dipakai di luar ruangan.
Jika ingin dipakai dalam ruangan maka kita bisa membeli produk Wifi Access Point yang khusus untuk di dalam ruangan dengan harga yang lebih murah.
Frequency yang dipakai, 2.4 GHz atau 5 GHz
Nah ini yang paling penting, ini yang saya maksud dengan perbedaan yang paling fundamental antara dua produk TP-Link ini. TP-LINK Outdoor Wireless Access Point TL-WA7510N menggunakan frequency 5GHz, sedangkan TP-LINK Outdoor Wireless Access Point TL-WA7210N menggunakan frequency 2.4 GHz.
Perangkat Wifi Frequency 5 GHz hanya bisa berkomunikasi dengan perangkat Wifi yang frequencynya 5 GHz juga, jika pada spek tidak dinyatakan bahwa produk tersebut memiliki dual frequency bandht maka produk itu hanya akan terkoneksi dengan wifi klien atau perangkat wifi lain yang memiliki frequency 5 GHz.
Masalahnya di mana, saya yakin bahwa masih banyak perangkat komputer kita mulai dari laptop, wifi adapter sampai smartphone tablet yang masih beroperasi di frequency 2.4 GHz, jadi jika kita menggunakan TP-LINK Outdoor Wireless Access Point TL-WA7510N maka pastikan bahwa sebagian besar klien-nya sudah juga beroperasi pada Frequency yang sama, 5GHz.
Untuk saat ini lebih baik menggunakan produk WiFi Access Point yang menggunakan frequency 2.4 GHz karena rata-rata Wifi klien sebagian besar sudah masih menggunakan freq 2.4 GHz. Untuk itu pilihan harusnya memilih TP-LINK Outdoor Wireless Access Point TL-WA7210N.
Anda tidak yakin bahwa rata-rata semua perangkat wifi klien masih menggunakan frequency 2.4GHz, begini kita ambil contoh salah satu produk smartphone yang harganya di bawah 5 jutaan, lihat pada spesifikasi nirkabel atau wireless, cek apakah yang tertera di situ adalah Wi-Fi 802.11 a/b/g/n/ac (2X2 MIMO) atau Wi-Fi 802.11 b/g/n.
Kalau yang tertera adalah Wi-Fi 802.11 a/b/g/n/ac ( yang penting ada a atau ac ) maka perangkat tersebut beroperasi dengan mengguanakan dual frequency, 5GHz dan 2.4 GHz.
Tapi jika yang tertera di spesifikasi nirkabel atau wireless adalah seperti ini, Wi-Fi 802.11 b/g/n, maka perangkat tersebut hanya support 1 sinyal wifi dengan frequency 2.4 Ghz.
Buat saya frequency operasi yang dimiliki oleh wifi AP sangatlah penting, spesifikasi lain bisa diabaikan dahulu sebab tidak ada manfaatnya fitur-fitur canggih lainnya kalau kliennya tidak bisa menerima sinyal dari AP. Silahkan dipertimbangkan.
Hati-hati dalam memilih produk jangan terlalu berpatokan pada testimoni pembeli yang ada di toko online. Dari testimoni yang ada tentang TP-LINK Outdoor Wireless Access Point TL-WA7210N, terlihat lebih banyak membahas tentang jangkauan sinyal yang jauh. Tidak ada yang membuat testimoni kalau produk ini cocok untuk hot spot atau tidak.
Kelebihan TP-LINK Outdoor Wireless Access Point TL-WA7210N di banding TP-LINK Outdoor Wireless Access Point TL-WA7510N dilihat dari sisi Frequency operasional yang digunakan.
a. TP-LINK Outdoor Wireless Access Point TL-WA7210N yang menggunakan 2.4 GHz memiliki kelebihan daya jangkauan sinyal yang jauh, jika dibandingkan dengan produk sejenis yang mengguanakan power antenna yang sama, tetap saja jangkauan sinyal produk 2.4 GHz pasti lebih jauh.
Namun kelemahananya adalah rentan dan gampang terkena interferensi karena banyak populasi sinyal 2.4 GHz yang digunakan.
b. TP-LINK Outdoor Wireless Access Point TL-WA7510N dengan freq 5GHZ memiliki kelebihan tidak rentan terhadap interferensi karena masih jarang digunakan.
Untuk data rates, kedua produk TP-Link ini sama-sama menggunakan 150 Mbps.
Tapi menurut saya, kalau dalam jarak ideal Wifi AP TP-LINK Outdoor Wireless Access Point TL-WA7510N rasanya lebih unggul dibanding TP-LINK Outdoor Wireless Access Point TL-WA7210N karena mengguanakan frequency 5 GHz yang masih sepi interferensi.
Membandingkan Transmit Power dan Power Antenna dari dua WIFI itu
TL-WA7510N memiliki Transmit Power power 27dBm dengan kapasitas antenna 15 dBi, bandingkan dengan TL-WA7210N yang memiliki Transmit Power power 27dBm dengan kapasitas antenna 12 dBi.
Sebenarnya secara power kedua Wifi ini sama saja, TL-WA7510N memang terlihat memiliki power yang besar tapi ingat frequency tinggi 5GHz dibanding TL-WA7210N yang memiliki frequency 2.4GHz, penjelasannya adalah semakin besar frequency sebuah gelombang maka semakin rendah panjang gelombang nya.
Panjang gelombang yang rendah berakibat pada jangkauannya yang rendah apalagi dengan power yang tidak terlalu jauh berbeda. Untuk point nomor 5 ini saya rasa TL-WA7210N lebih unggul dari TL-WA7510N.
6. Tambahan antenna eksternal
Kedua perangkat ini sama-sama bisa ditambahkan antenna eksternal untuk menguatkan pancaran sinyalnya.
5.“Perbedaan Hub dan Switch” terletak dari bagaimana packet data / informasi yang dikirim kepada mereka diproses. Ketika data masuk atau datang ke Hub, Hub akan mengambil data tersebut dan akan mentransmisikannya ke setiap komputer yang terhubung ke Jaringan.
Tetapi lain halnya dengan Switch, ia akan menerima data tersebut dan hanya akan mengirimkannya ke komputer yang berkepentingan menerima data tersebut.
Penggunaan Switch akan memotong penggunaan bandwith jaringan anda secara signifikan, terutama bila kita memiliki jaringan dengan banyak komputer dan semuanya sibuk untuk mengirim dan menerima data disaat bersamaan. Keunggulan switch yang lain ialah data akan lebih aman dari aksi pencurian data dengan cara sniffer.
6.tidak7. 3 Fungsi Utama Switch Pada Jaringan Komputer –Switch merupakan perangkat yang biasa digunakan sebagai konsentrator pada jaringan dengan topologi star. Konsentrator disini berfungsi sebagai penerima dan mengirim data dari komputer sumber ke komputer tujuan.
8. Cara Mereset Access Point
Fungsi reset ini adalah jika seorang administrator jaringan yang setting lalu lupa atau lalai dalam menyetting access point sehingga terjadi collusion atau tabrakan data, maka seorang administrator jaringan tersebut tidak perlu mengembalikan settingan ke awal satu per satu, tinggal reset saja maka settingan access point akan kembali ke default.
ini adalah access point yang saya pake
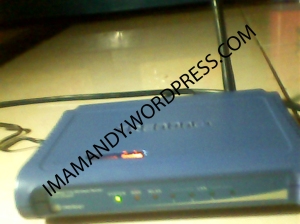
ini adalah access point yang saya pake
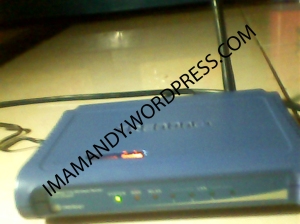
Lihat pada belakan access point, terdapat tombol reset. perhatikan gambar dibawah ini:

Tusuk dengan jarum, ujung pulpen atau lidi (Jowone Biting), hahaha… selama 5-10 detik…

Atau sampai lampu indikator di depan berkedip atau menyala semua, seperti ini:

access point sudah direset dan siap disetting lagi:

Pehatian : dalam mereset access point power harus dalam keadaan menyala dan koneksi kabel yang tertancap diaccess point harus dicabut
9.bisa
10.
- ISO Image; menggunakan Compact Disc (CD) instalasi. Silakan download file berekstensi .ISO yang tersedia dan kamu harus “membakarnya” ke dalam media CD kosong.
- NetInstall; melalui jaringan komputer (LAN) dengan Satu Disket, atau menggunakan Ethernet yang mendukung proses menyalakan komputer (booting) komputer melalui Ethernet Card. NetInstall dapat dilakukan pada sistem operasi Windows 95/98/NT4/2000/XP.
Dari ketiga cara tersebut, cara pertama yang menggunakan CD ISO image yang paling populer dan paling banyak digunakan. Jadi kali ini kita akan membahas cara yang pertama dulu. Cara instalasi Mikrotik menggunakan ISO image memang cukup mudah dilakukan. Anda hanya perlu mendownload file ISO Mikrotik RouterOS, burn ke CD, boot ke CD itu dan install Mikrotik nya. Oke Sekarang kita akan mulai bahas cara install mikrotik RouterOS di PC, silakan simak cara berikut ini :
- Download file ISO Mikrotik nya. Kalian bisa download disini (Udah termasuk lisensi level 6. Mohon gunakan HANYA UNTUK TUJUAN BELAJAR SAJA!)
- Burn file ISO nya ke CD.
- Masukkan cd mikrotik ke dalam cd/dvd room.
- Setting bios komputer anda, pada booting awal (first boot)nya adalah cd/dvd room anda.
- Setelah di setting maka komputer anda akan booting pertama kale ke cd/dvd room anda. Jika berhasil maka akan muncul tampilan seperti dibawah ini.
- Lakukan proses instalasi Mikrotik dengan memilih (check) semua pilihan yang ada dengan tombol ‘a‘. Kalo udah dicentang semua tekan tombol ‘i’ untuk meginstall Mikrotik.
- Tunggu bentar sampe proses instalasi nya selesai. Sabar yahh, cuma bentar kok. Kalo udah selesai tekan tombol Enter untuk reboot
- Setelah komputer anda restart maka anda akan diminta untuk check disk atau tidak. Klik tombol “Y” untuk menyetujui, atau klik tombol “N” untuk tidak menyetujui.
- Setelah itu akan muncul tampilan login. “admin” (tanpa tanda petik) pada Mikrotik Login. Dan pada password enter aja. karena password defaultnya tidak ada password
- Jika berhasil maka akan muncul gambar tampilan awal mikrotik (lihat gambar dibawah ini). Menandakan anda telah berhasil menginstal mikrotik.
Sekarang Mikrotik RouterOS nya sudah terinstall di PC anda. Namun mikrotik nya hanya bisa digunakan selama 24 jam saja karena masih dalam masa trial. Untuk bisa membuatnya full version menggunakan lisensi level 6, perlu dilakukan registrasi lisensi dulu. File lisensi level 6 nya sudah ada di paket ISO sebelumnya. Silakan cari file nya.
Cara Registrasi Lisensi Mikrotik :
- Koneksikan PC Mikrotik nya dengan PC lainnya atau Laptop anda menggunakan kabel UTP.
- Buka Winbox (Jika belum punya Winbox silakan download Winbox disini)
- Login ke Mikrotik menggunakan Winbox.
- Di halaman utama Winbox “RouterOs Welcome” dengan berita router anda tidak memiliki key dan router akan di stop dalam waktu 23 jam 50 menit.
- Di halam Utama Winbox klik “System” dan klik “Licence”
- Kemudian klik "Import Key" dan pilih file lisensi level 6 yang ada di folder ISO tadi
- Router now? klik “OK” maka router akan restart dan disconnect.
- Login lagi ke Mikrotik nya via Winbox, buka menu System --> License --> Maka akan muncul tampilan bahwa Mikrotik sudah berhasil diregistrasi dengan lisensi level 6.













